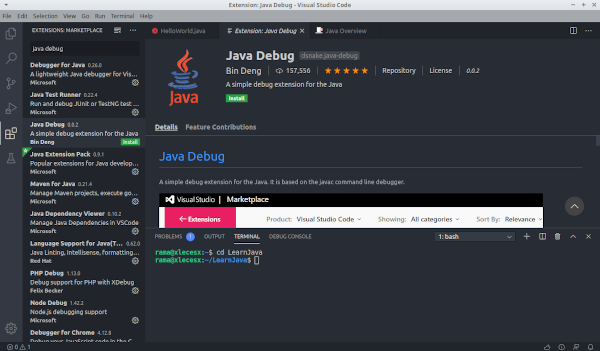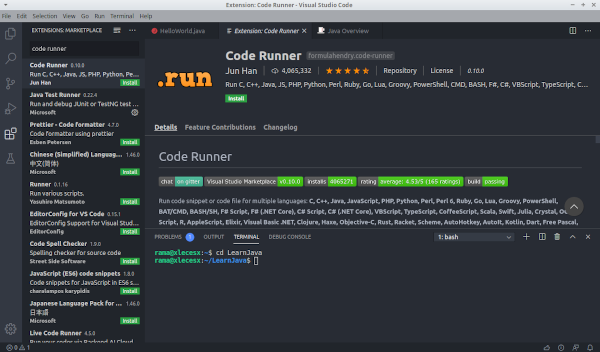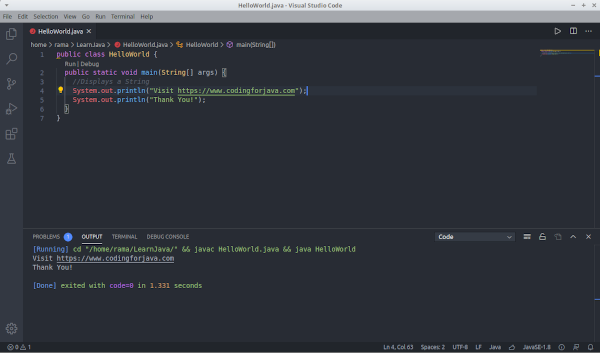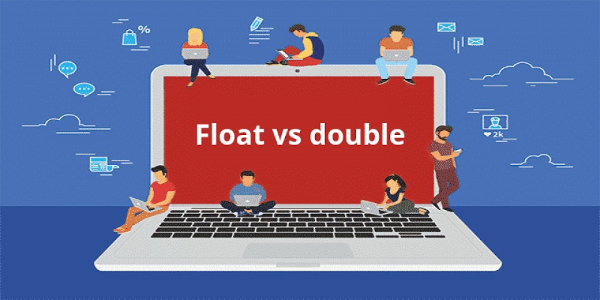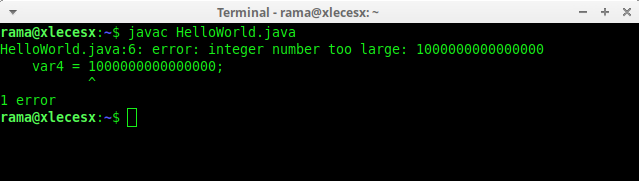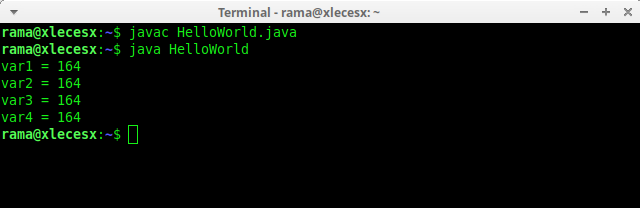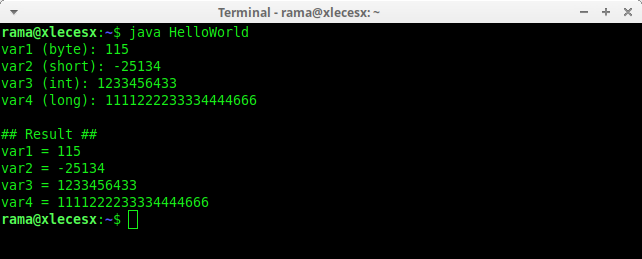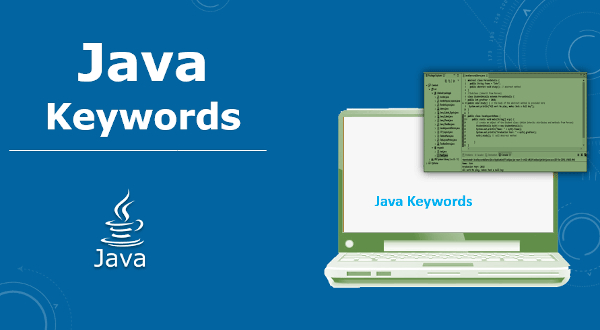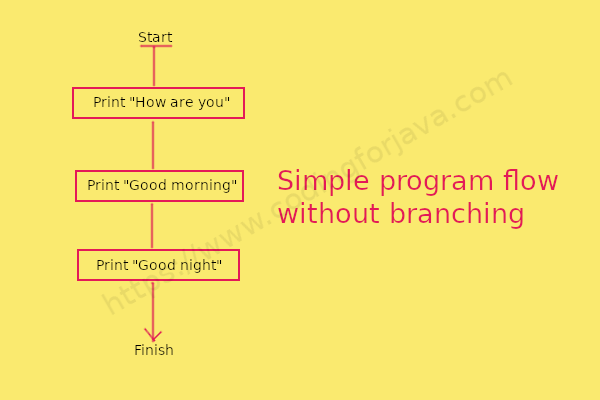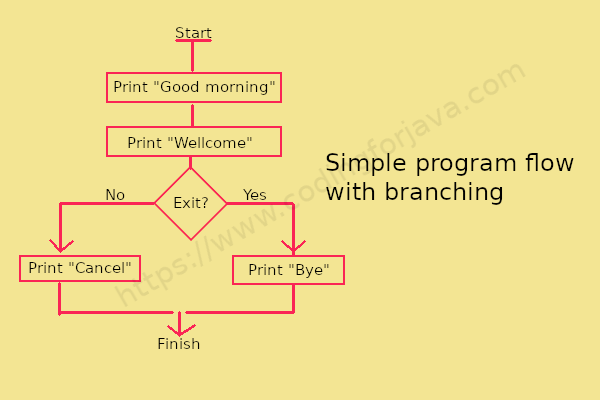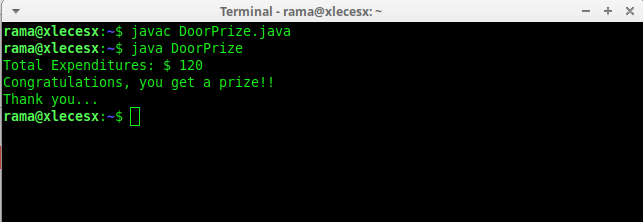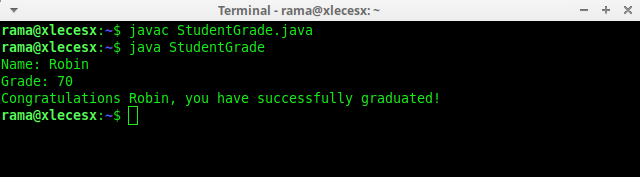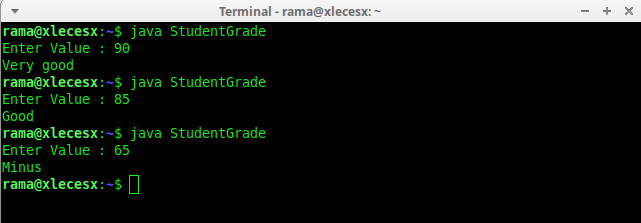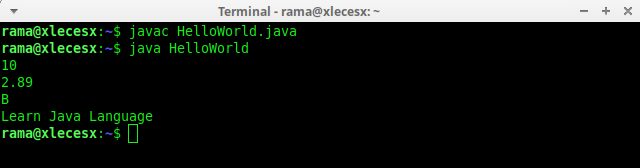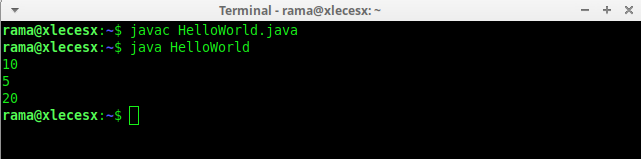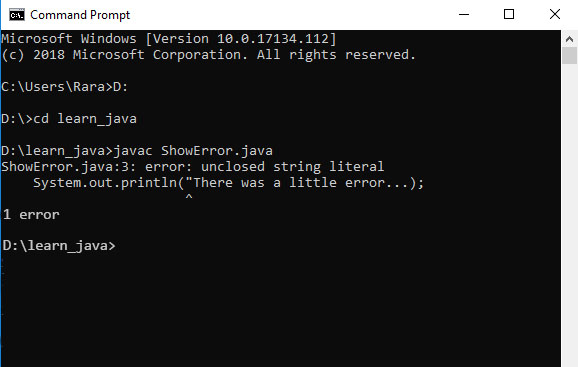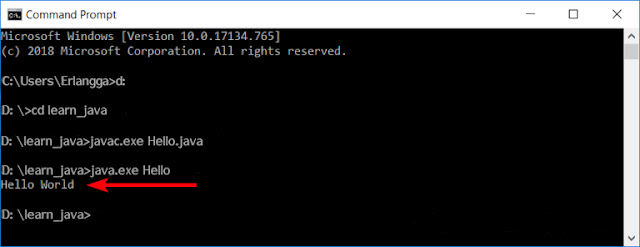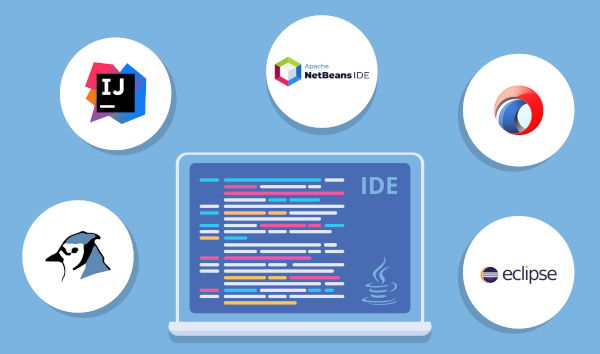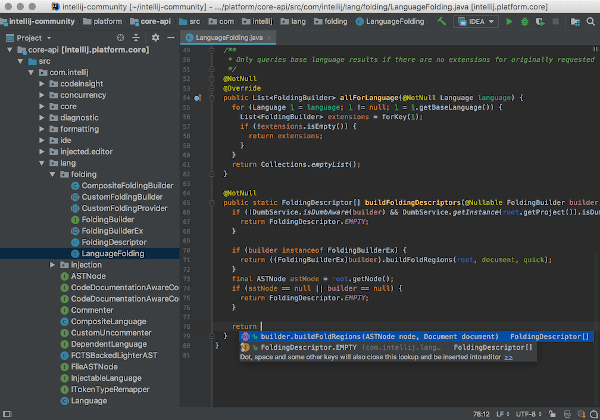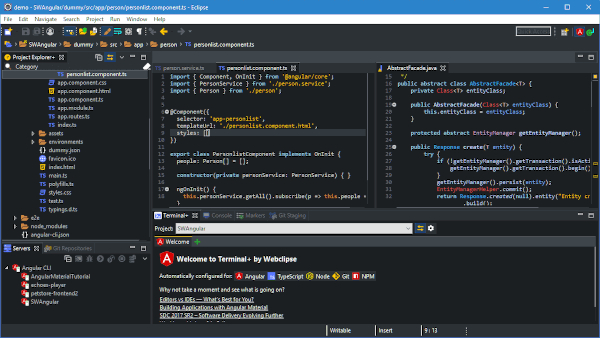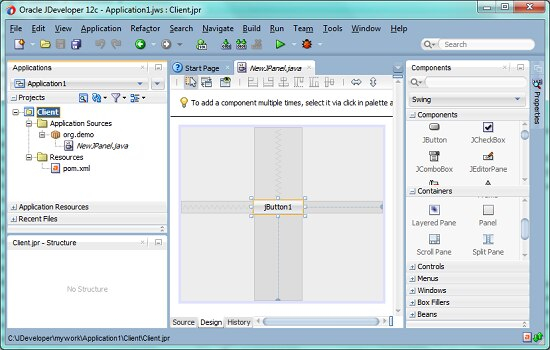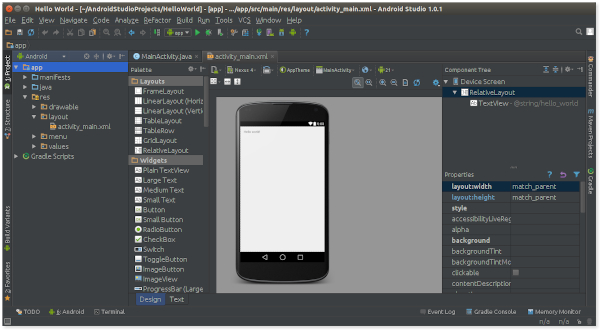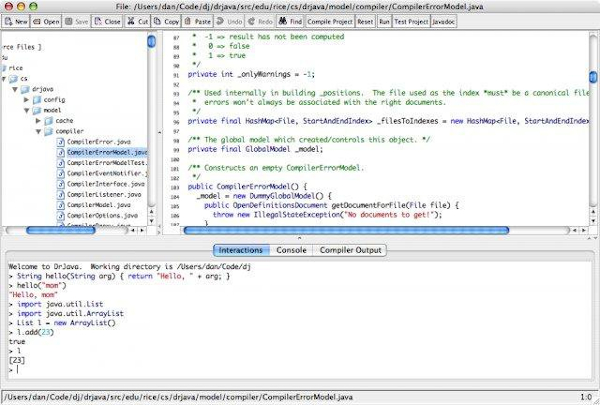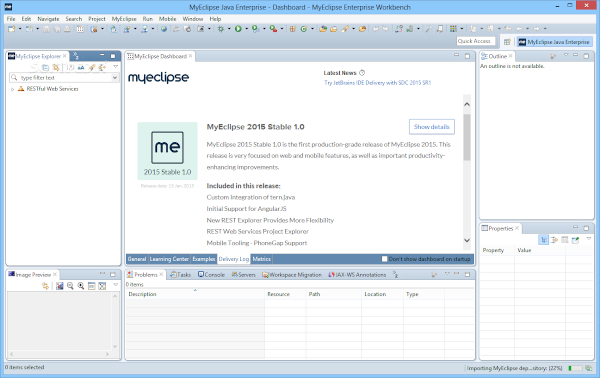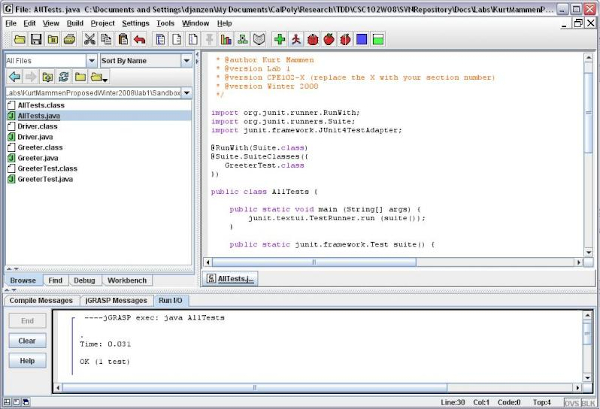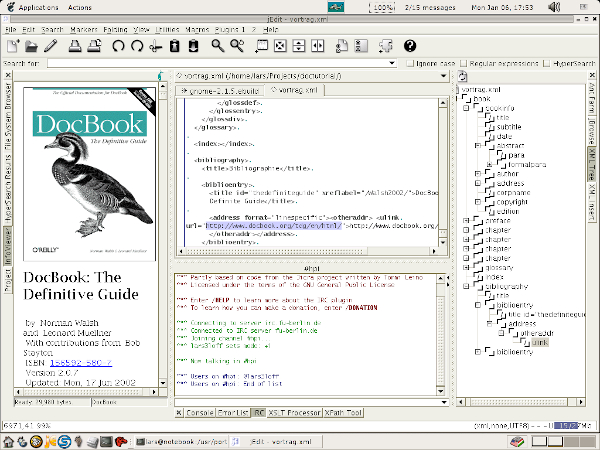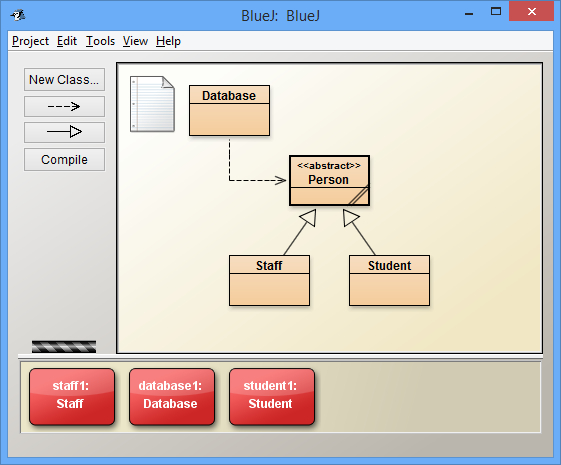IDE or Integrated Development Environment is a software application that provides comprehensive facilities for computer programmers during the software development process. By default the IDE has:
- Source code editor.
- Debugger.
- Build automation.
IDE can provide convenience and speed for programmers. Sometimes choosing which IDE to use is time-consuming. As an option, you can use notepad or use an IDE with various features such as NetBeans, Eclipse Java IDE, JDeveloper, Intellij, Android Studio, JEdit, or MyEclipse.
Which IDEs Should Be Used?
The real answer is based on programming needs, budget and desires. However, beginners can use the most popular IDEs such as NetBeans, Eclipse and even BlueJ.
Because Java is widely used in various fields such as software development, android, networking, system development, education, games development and so on, therefore each IDE offers different features. Usually, an organization or professional developer will spend enough time evaluating development tools before deciding which to use.
For example, Intellij IDEA and MyEclipse are commercial, feature-rich Java development tools for J2EE enterprise-grade application development. Meanwhile, DrJava, JGrasp and BlueJ only offer minimum features making it suitable for students or beginners. The spread of android applications has also produced a more specific IDE for this purpose, for example Android Studio which offers various features for developing mobile applications quickly.
So, here are 10 of the best Java IDEs that are suitable for modern java development, offering convenience and speed for both free and commercial versions.
Netbeans
NetBeans was first introduced in 1997 as a student project in the Czech Republic. NetBeans is free, open source, and multiplatform IDE support for Windows, Linux, Mac and Oracle Solaris. It is widely used by professional developers for developing enterprise, web, desktop and mobile applications.
NetBeans IDE features:
- Analysis.
- The design.
- Coding.
- Profiling.
- Testing.
- Debugging.
- Compiling.
- Running.
- Deploy application.
NetBeans supports many programming languages. NetBeans also comes with support for Weblogic and Glassfish, making it a competent platform for J2EE application development. NetBeans fully supports Dependency Injection, contexts, Facelets (JavaServer Faces), RichFaces, ICEfaces, EJB webs, and so on.
NetBeans is very suitable in terms of development with persistence of API, JSP, spring, struts, servlets, web services and Hibernate frameworks. Integrated GUI builder with a drag and drop system using the Swing platform.
Moreover, this IDE can also be used for Java Card development projects, supporting Maven and Ant systems.
You can
download NetBeans here.
IntelliJ IDEA
IntelliJ IDEA is a full-featured IDE for Java EE developers and general Java development. This IDE comes from JetBrains which has been in the business development tool for the past 15 years with great success.
IntelliJ IDEA is an IDE for professionals and comes in two editions, the free edition (community) and the ultimate edition targeting enterprise users.
The free edition comes with many features for building Android applications as well as JVM applications. Google Android Studio as the official Android development platform is based on the free community edition of IntelliJ IDEA. The Ultimate Edition comes with the most modern set of features for web application development and enterprise Java EE.
The free community edition features support for Java, Kotlin, Groovy, Scala, Android, Gradle, SBT, Git, SVN, Mercurial and CVS. Furthermore, basics functionality such as code completion, intelligent refactorings, deep static analysis, debuggers, test runners are also included in the free community edition.
Whereas the ultimate edition carries additional features such as:
- Spring Java MVC framework, Spring Security, Spring Boot, Spring Integration.
- Support for frameworks such as Node.js, Angular, and React.
- Support for web development languages such as javascript, typescript, CoffeeScript.
- Java EE support includes JSF, JAX-RS, CDI, JPA.
- Support Grails, GWT, Griffon, and Vaadin.
- Version control with Team foundation server, Perforce, Clearcase, and Visual SourceSafe.
- Deployment is supported by almost all servers including Tomcat, TomEE, Glassfish, JBoss, WildFly, Weblogic, WebSphere, Geronimo, and Virgo.
- Build tools including Gulp, Grunt, Webpack, and NPM via the plugin.
You can download
the IntelliJ IDEA Java IDE community edition (free).
Eclipse
Eclipse is a big name in the world of Java development. Almost all Java developers have used Eclipse at some point in their careers.
Eclipse has its ecosystem with a large community, complete documentation, and many plugins to make Java development easy. Programmers use Eclipse to develop mobile, desktop, web, enterprise, and embedded system applications.
Eclipse is mostly written using the Java language and available free under the Eclipse public license. You can run Eclipse on Windows, Mac OS X, and Linux.
Eclipse has the advantage when it comes to an integrated development environment. Though, it is best known for Java, Eclipse can be used with many other programming languages. This is the best free Java IDE available out there.
Eclipse is extendable and there are many free and commercial Java IDEs with Eclipse, such as MyEclipse, Orion, and RAD from IBM.
You can
download Eclipse here.
JDeveloper
JDeveloper is another open-source Java IDE that comes from Oracle.
This IDE supports full development including modeling, coding, debugging, monitoring, and deployment. JDeveloper is suitable for developing Java EE applications, databases, web services, mobile and integrates well with Oracle Fusion components.
JDeveloper integrates with most version management tools and makes team development easier. JDeveloper also integrates with Oracle cloud services for team collaboration and detailed project development tracking.
This Java IDE equipped with an integrated SQL Developer and PL / SQL query editor and is very helpful in building, browsing and reporting relational databases. JDeveloper is the official development environment for the Oracle Application Development Framework (ADF).
With JDeveloper you also get an embedded WebLogic server making it easy to run, test and debug Java EE applications right in the development environment.
From a web development perspective, JDeveloper has a built-in editor for HTML, CSS, and JavaScript. You also get a visual editor for JSF and also JSP.
SOAP and REST development is assisted by visual WSDL editors, generator schemes and service testing features.
Download
JDeveloper Free IDE.
Android Studio
Android studio is the perfect tool for Android development. It is the official integrated development environment for Android released in 2014 by Google to replace Eclipse Android Development Tools (ADT).
Android Studio is built based on the IntelliJ IDEA community edition available free as an open-source Java IDE under the Apache License.
Currently, Android holds about 71 percent of the mobile app market. Most Android applications are written in Java. This makes Android Studio one of the most widely used IDEs to develop Android applications.
Android Studio features include:
- Instant run will have a direct effect on any code changes in the currently running application.
- Rich emulator feature to simulate applications for android wear, cellphones, tablets, and Android TV devices.
- Intelligent Code Editor.
- Gradle
- Integration with Subversion and GitHub for version control.
- Reused application code and templates.
- Support for testing frameworks and tools such as JUnit 4 and Firebase Test Lab.
- Firebase Messaging and Google Endpoints for cloud integration.
- Intuitive editor.
- Set of icons for Google material design.
- GPU profiler for graphical debugging.
You can find out more and download
the Android studio here.
DrJava
DrJava is a lightweight IDE for java developed by the JavaPLT team at Rice University, Houston, Texas. Currently, DrJava is continuously developed by Sun Microsystems, Inc., the Texas Advanced Technology Program, and the National Science Foundation.
DrJava is not intended to compete with heavyweight enterprise IDEs such as Eclipse, NetBeans, IntelliJ, or JDeveloper. This Java IDE is intended for students and novice developers to learn and create school/research projects.
The biggest advantage of DrJava is quick to set up and start writing Java code in a short amount of time because of the availability files to download such as Jar files, Windows App, and also Mac OSX App. So it is very popular among students all over the world.
Is DrJava the best IDE for learning Java?
Well, it all depends on the needs of each person. Here, DrJava has a strong use in education.
Read more about
DrJava here.
MyEclipse
MyEclipse is another best commercial Java IDE built through the open-source Eclipse IDE by a company called Genuitec based in Texas, United States.
MyEclipse is used by many companies and its truly a Java EE Enterprise development platform that produces the best combination of Java EE and new technology.
The main features of MyEclipse include:
- Support for a variety of frameworks including Springs, Hibernate, jQuery, Cordova, JPA and JSF
- Access to Eclipse plugins including plugins such as ClearCase, find bugs, tooling graders, subversive, etc.
- Maven project structure and Built-in launch commands
- Embedded Derby and Tomcat database connectors for all major databases including WebSphere, Glassfish and WebLogic
- Tools include Visual ER, JPA, Hibernate and POJO models
- Spring Scaffolding, Visual Spring Editor and wizards
- IDE for building applications for WebSphere and Liberty profile servers
- JSjet is already included for Enterprise web development
- Tools for generating and performing Rest tests based on web services
- Live preview for HTML, CSS, and JSP
- Gerrit workflow integration for team collaboration
MyEclipse comes in Standard and Professional Editions. The standard edition includes features such as database tools, support for Spring, JSF, persistence tools, visual web designers, etc.
Some features included in the Professional Edition are Android & iOS support, mobile web simulators, Image Editor, UML modeling, Rest inspect, Reporting, and JQuery Mobile Templates.
Find out more about
MyEclipse here.
jGrasp
jGrasp is a free IDE for Java. This IDE is best suited for auto-generation visualization of code as a Control Structure Diagram. jGrasp is quite lightweight IDE written in the Java language runnning on all operating systems with JVM (Java Virtual Machine).
jGrasp is the creation of people at Auburn University. The development is supported by a grant from the National Science Foundation.
jGrasp is quite popular among students, campus communities, and universities. At present, jGrasp is used by more than 380 institutions for teaching and training purposes.
You can read more about
jGrasp here.
JEdit
JEdit is a Java editor and open source IDE offers almost all the features required for efficient programming. JEdit is an Editor that can be transformed into a feature-rich IDE with additional use of plugins.
Some plugins needed to convert JEdit to Java IDE include AntFarm, Java Style, JBrowse, JCompiler, JIndex, JunitPlugin, ProjectViewer, and Swat.
JEdit was originally created by Slava Pestov in 1998 and is available for free download with a license from the GPL. JEdit is written purely using the Java programming language and can be run on any platform including Unix, VMS, Mac OSX, OS/2, and Windows.
Read more about
JEdit here.
BlueJ
BlueJ is another lightweight Java Editor for beginners used by millions of students and novice programmers around the world to learn object-oriented programming, and Java in general. BlueJ can be used for small scale projects where you don't need to manage a lot of resources or collaborate between teams. The user interface is easy to use and intuitive allows beginners to start quickly without feeling burdened.
One of BlueJ's main features is the Shell/REPL graphic for Java, where you can interact with objects, check object values, pass objects as parameters, call Java methods, and expressions quickly without compilation.
BlueJ was developed at the University of Kent and supported by Oracle. Historically this IDE was developed and released by Michael Kölling in 1999.
The BlueJ distribution is available with a GNU license and can be installed on Ubuntu/Debian, Mac OSX, Windows, and Raspbian Linux. The Jar JDK BlueJ installer jar file is available for other operating systems.
You can find out more about
BlueJ here.